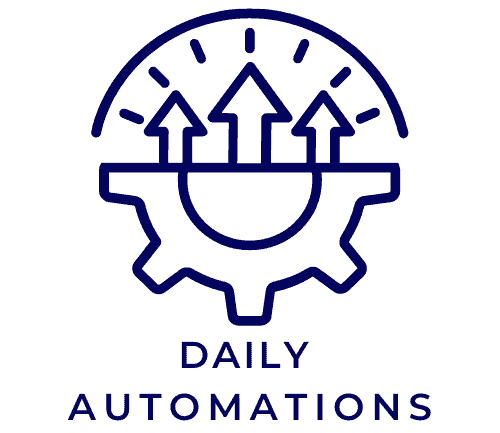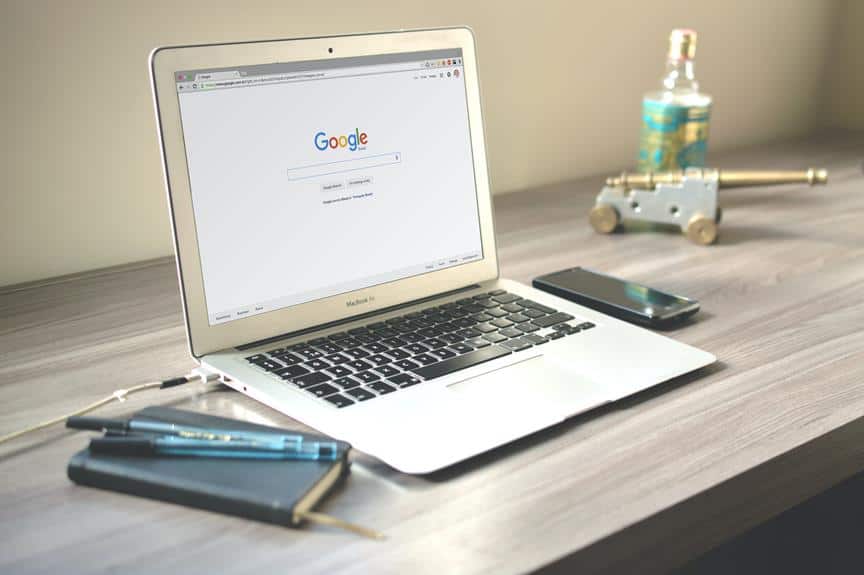Are you a web developer looking to streamline data entry and improve productivity? Look no further!
This guide will walk you through the process of integrating the Google Sheets API into your web development projects.
With step-by-step instructions, you'll learn how to set up API credentials and make requests to Google Sheets, automating data entry and saving precious time.
Get ready to enhance your web development skills with the power of Google Sheets API!
Key Takeaways
- Real-time data management and collaboration
- Automation of data entry and updates
- Ensure data security during API requests
- Leverage the Google Sheets API for data visualization
Benefits of Integrating Google Sheets API
By integrating the Google Sheets API into your web development projects, you can leverage the benefits of real-time data management and collaboration. This powerful API allows you to improve efficiency by automating data entry and updates, eliminating the need for manual input.
Real-time data integration ensures that your web application is always up-to-date with the latest information. With the Google Sheets API, you can easily retrieve and modify data within your spreadsheets, making it a breeze to keep your web application synchronized with your Google Sheets.
This seamless integration also enables multiple users to collaborate on the same spreadsheet simultaneously, fostering teamwork and enhancing productivity.
Whether you're building a project management tool or a data-driven application, integrating the Google Sheets API will streamline your workflow and enhance the efficiency of your web development projects.
Setting up Google Sheets API Credentials
To begin setting up Google Sheets API credentials, you'll need to navigate to the Google Cloud Platform Console. Once there, follow these steps:
- Enable the Google Sheets API: Go to the API Library, search for Google Sheets API, and click on the 'Enable' button.
- Create a new project: Click on the project dropdown menu and select 'New Project'. Give it a name and click on the 'Create' button.
- Create credentials: In the left sidebar, click on 'Credentials' and then on the 'Create credentials' button. Select 'Service account' and fill in the required information.
- Download the credentials JSON file: Once the credentials are created, click on the 'Manage service accounts' link and then on the '⋮' button next to the newly created service account. Click on 'Create key', select JSON, and download the file.
Remember to troubleshoot common errors in setting up Google Sheets API credentials and ensure the security of sensitive data when using the API in web development.
Making API Requests to Google Sheets
To make API requests to Google Sheets, you'll need to use an authorized client library, such as the Google Sheets API. This library provides methods for querying data and updating spreadsheets.
To query data, you can use the spreadsheets.values.get method, which allows you to retrieve specific data from a spreadsheet. You can specify the range of cells you want to retrieve and the data will be returned in a structured format, such as JSON.
To update spreadsheets, you can use the spreadsheets.values.update method. This method allows you to update the values of specific cells in a spreadsheet by specifying the range and providing the new values.
It's important to note that you'll need to authenticate your requests using the appropriate credentials to ensure the security of your data.
Automating Data Entry With Google Sheets API
Automate data entry in Google Sheets using the Google Sheets API. With this powerful tool, you can streamline your data entry process and save valuable time.
Here are some steps to get started:
- Authenticate the API: Follow the Google Sheets API documentation to generate the necessary credentials and authenticate your application.
- Retrieve the Spreadsheet: Use the API to fetch the desired spreadsheet by specifying its ID.
- Prepare the Data: Format your data in a way that aligns with the structure of your spreadsheet.
- Insert Data: Use the API to insert the data into the appropriate cells in your spreadsheet.
By automating data entry, you can ensure accuracy and efficiency in your workflows. Additionally, you can leverage the Google Sheets API for data visualization by integrating it with other tools and libraries like Google Charts.
If you encounter any issues, refer to the troubleshooting section in the Google Sheets API documentation for assistance.
Best Practices for Using Google Sheets API in Web Development
How can you optimize your usage of the Google Sheets API in web development to ensure efficient and effective data management?
When working with the Google Sheets API for data manipulation, it's important to follow best practices to avoid potential pitfalls and maximize the performance of your application.
One key aspect is to carefully manage API calls to minimize unnecessary requests and reduce latency. Batch requests can be used to combine multiple operations into a single call, reducing the number of API requests made.
Additionally, securing data with the Google Sheets API is crucial. Ensure that proper authentication and authorization mechanisms are implemented to protect sensitive data. This can be achieved by using OAuth 2.0 for authentication and setting appropriate access controls for the Sheets API.
Conclusion
In conclusion, integrating the Google Sheets API into web development offers numerous benefits such as:
- Real-time data updates
- Streamlined data entry
- Automation capabilities
By following the steps to set up Google Sheets API credentials and making API requests, developers can easily access and manipulate spreadsheet data.
Additionally, adhering to best practices ensures efficient and reliable integration.
Overall, leveraging the power of Google Sheets API can greatly enhance the functionality and efficiency of web applications.